Cu ce te putem ajuta?
Folosește ghidul nostru pentru a găsi rapid răspunsuri la întrebări
Categorii
Întrebări frecvente
Cum mă înregistrez?
Serviciile Facturone pot fi folosite doar de către utilizatorii înregistrați.
Înregistrarea contului este gratuită, trebuie doar să urmezi pașii de mai jos:
- Accesează secțiunea de înregistrare, completează datele solicitate în formular, apoi apasă pe butonul „Înregistrare”.
- Verifică adresa de email pe care ai folosit-o în formular și folosește email-ul pe care l-ai primit de la noi pentru a confirma contul. Verifică și folderul „Spam” al căsuței tale de email, în cazul în care nu găsești mesajul în „Inbox”.
- La înregistrare se va activa automat 30 de zile gratuit licență Premium.
- Completează datele firmei tale în fereastra nou deschisă. Acest pas este obligatoriu și poți emite documente doar după ce datele au fost completate. Ulterior, poți modifica datele firmei din secțiunea „Setări – Date firmă„.
Îți recomandăm să generezi seriile pentru documente, Înainte de a le emite pe primele.
Am implementat un transfer al datelor din programul vechi facturaonline.ro.
Mai multe detalii găsești mai jos la Setări / Diverse -> Import.
Mi-am uitat parola, ce pot face?
Îți recomandăm să folosești linkul „Am uitat parola” din secțiunea „Login” și să urmărești pașii indicați.
În situația în care întâmpini dificultăți, te rugăm să ne contactezi folosind rubrica „Contact„.
Cât costa serviciul?
Prețul abonamentului Micro este de 4 euro / lună, tva inclus, la plata anual și 5 euro / lună, tva inclus, la plata lunară.
Prețul abonamentului Premium este de 8 euro / lună, tva inclus, la plata anual și 10 euro / lună, tva inclus, la plata lunară.
Diferența dintre Micro și Premium este la numărul de facturi (*) pe care le poți emite într-o perioadă de 30 de zile – 1 lună.
- La Micro poți emite 30 de facturi;
- La Premium poți emite un număr nelimitat de facturi.
* Se contorizează doar numărul de facturi emise. Nu se contorizează numărul de chitanțe emise, avize sau alte documente în afară de facturi.
* Prețurile sunt finale și includ TVA.
Abonamentul se plătește lunar? Sau se poate plăti pe o perioadă mai mare?
Abonamentul se plătește o dată, la 3 luni sau la 1 an.
Îți recomandăm întotdeauna plata pe 1 an pentru că oferim cel mai bun preț indiferent de opțiunile noi pe care le vom lansa în viitor.
Ce modalități de plată pot folosi pentru plata facturii către Facturone?
Încurajăm plata online prin card iar activarea abonamentului se face automat după plată.
Dacă dorești să plătești prin bancă atunci ne poți contacta și vom emite o factură proformă.
Cum transfer datele de pe facturaonline.ro?
Am implementat un transfer al datelor din programul vechi facturaonline.ro.
Mai multe detalii găsești mai jos la Setări / Diverse -> Import.
Cum adaug un text personalizat pe factură?
Când se emite un document (Pas 1 – Cumpărător) se poate trece un text personalizat în câmpul: Observații.
Se poate formata textul folosind tag-uri HTML.
Sunt permise următoarele tag-uri: ‘br’, ‘b’, ‘i’, ‘em’, ‘strong’, ‘s’, ‘h1’, ‘h2’, ‘h3’, ‘h4’, ‘h5’, ‘h6’, ‘p’.
Textul va apărea pe documentele PDF imediat după tabelul de produse.
Cum marchez o factură ca achitată prin încasare fără chitanță?
1. Se accesează ”Raporte->Facturi”.

2. Din câmpul: „Acțiuni” aferent unei facturi se selectează: „Adaugă încasare / chitanță„.
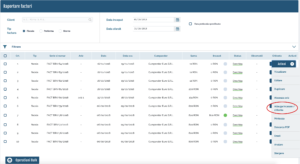
3. Se vor afișa mai multe opțiuni și alegeți: „Altă modalitate de plată„.
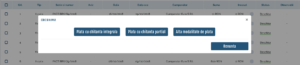
4. La modalitate de plată se poate alege: „Ordin de plată„, „Card„, „Cec„, „Bilet de ordin„, „Alt tip„.
5. În câmpul ”Sumă” se poate introduce valoarea facturii sau o valoare mai mică, pentru o plată parțială.
Revenind la Rapoarte->Facturi se va afișa valorarea încasată în coloana „Încasat„.
Nu se printează corect toată factura și chitanța pe aceeași pagină. Ce să fac?
Verifică dacă ai setat imprimanta corect pe A4, nu pe Letter.
În ecranul de printare click pe „Mai multe setări„, iar apoi alege la „Dimensiune a hârtiei” opțiunea „A4„.
Emitere documente
Factură fiscală
Începând cu data integrării României în UE (01.01.2007), a fost modificat art. 155 din Codul Fiscal. Facturile și chitanțele emise de către firmele românești nu mai sunt documente cu regim special emise de Imprimeria Națională sau tipografii autorizate. Pot fi acum emise de fiecare firmă în parte, atâta timp cât conțin informațiile obligatorii reglementate prin art. 155 din Codul Fiscal. Semnătura și stampila sunt acum opționale.
Datele obligatorii pentru emiterea unei facturi sunt:
- Numele clientului
- Codul Fiscal (pentru persoane juridice)
- Număr ordine Registrul Comerțului (pentru persoanele juridice)
- Adresa sediului.
Pentru a genera o factură nouă accesează din meniul aplicației, secțiunea „Emitere„, linkul „FACTURĂ” și urmează pașii de mai jos.
1. Completează datele clientului în secțiunea „Date cumpărător„. Datele cumpărătorului vor fi reținute de aplicație, urmând ca pe viitor să poți tasta primele caractere din nume, iar câmpurile să se autocompleteze.
2. Data facturii și data scadentă se completează automat, în funcție de data la care emiți documentul și scadența setată în aplicație, însă le poți modifica în funcție de cum dorești, cu ajutorul meniului ”Calendar” din dreapta.
3. Seria și numărul facturii: Factura va fi emisă cu seria implicită, însă poți alege altă serie, dacă ai mai multe definite. Pentru emiterea oricărui document este necesar să setezi cel puțin o serie.
4. Tip factură: Poți alege ca factura emisă să fie proformă sau fiscală.
5. Limbă și monedă: Documentele se emit cu valuta „LEI”, în limba română, însă poți defini alte monede, inclusiv cursuri de schimb și limbi pentru documentele tale. Poți citi aici mai multe detalii în secțiunea „Monede, limbă și curs de schimb”.
6. Setări suplimentare: Dacă dorești să emiți factura cu aviz de expediere atașat, bifează „Adaugă aviz la factură”.
Bifarea opțiunii „Plată TVA la încasare” va afișa pe documentul generat textul „TVA la încasare”.
7. Date delegat: Poți completa datele delegatului prin intermediul căruia s-a făcut livrarea bunurilor.
8. Pentru a adăuga produse și servicii la factură apăsați butonul „Pasul următor„, pentru a deschide secțiunea de listare articole.
9. Pentru a adăuga produse și servicii la factură completează datele solicitate în pagină și apasă pe pictogramă „+” cu fundal verde pentru a adăuga produsul facturii.
- În cadrul secțiunii „Produs/Serviciu” poți adăuga o scurtă descriere, pentru fiecare articol, dând click pe butonul „+descriere”.
- Poți adăuga reduceri oricărui produs de pe factură, din momentul în care îl introduci. Reducerea va fi afișată în propria coloană ce va apărea pe document.
- Pentru a edita sau șterge un articol de pe factură folosește butoanele din dreapta tabelului, afișate după toate câmpurile. Poți șterge toate articolele adăugate facturii apăsând butonul „Șterge toate produsele din factură„.
10. Pentru a salva factura apasă pe butonul „Salvează factura„.
11. În secțiunea nou deschisă ai posibilitatea de a adăuga o plată facturii:
- Integrală cu chitanță
- Parțială cu chitanță
- Sau alege una din celelalte modalități de plată disponibile.
12. În cadrul opțiunii „Alte acțiuni” poți alege să ștergi factura emisă sau să dublezi factura, generând un nou document cu următorul număr disponibil în serie, cu aceleași date completate.
13. Secțiunea „Acțiuni” îți permite să printezi, descarci sau să expediezi prin email documentul emis. Dacă ai ales să adaugi aviz unei facturi, de aici ai posibilitatea de a le printa/descarca împreună.
Factură storno
Pentru a emite o factură de stornare, generați o factură nouă șic ompletați numele articolului „Stono – articol / factură”, cantitatea „-1” si pretul pozitiv, de exemplu: „200”.
Există două proceduri de stornare a unei facturi:
- Se emite o factură care cuprinde sume cu minus pentru acele puncte care se doresc a fi stornate și valorile corectate cu plus.
- Se emit două facturi – una în care sunt înscrise toate sumele din factura precedentă cu minus și a doua în care se înscriu sumele corecte.
Factura storno se poate corecta integral, procedură numită stornare integrală, iar în acest caz toate valorile de pe factura iniațială vor fi trecute cu minus.
Există și o procedură de stornare parțială, prin care se modifică doar anumite poziții din documentul inițial și doar acele valori vor fi trecute cu minus în factura storno. În ambele cazuri, integral și partial, se pot aplica procedurile de mai sus cu o singură factură sau cu două. Indiferent dacă s-a efectuat o stornare integrală sau o stornare parțială, factura storno va cuprinde o referire la factura inițială, cea pe care o stornează. De altfel, o factură poate fi stornată prin una sau mai multe facturi storno.
Aviz
Pentru a genera un aviz nou accesează din meniul aplicației, secțiunea „Emitere„, linkul „AVIZ” și urmează pașii de mai jos.
1. Completează datele clientului în secțiunea „Date cumpărător„. Datele cumpărătorului vor fi reținute de aplicație, urmând ca pe viitor să poți tasta primele caractere din nume, iar câmpurile să se autocompleteze.
2. Data emiterii se completează automat, în funcție de data la care emiți documentul, însă o poți modifica în funcție de cum dorești, cu ajutorul meniului ”Calendar” din dreapta.
3. Seria și numărul avizului: va fi emis cu seria implicită, însă poți alege altă serie, dacă ai mai multe definite. Pentru emiterea oricărui document este necesar să setezi cel puțin o serie.
4. Limba și moneda: Documentele se emit cu valuta „LEI„, în limba româna, însă poți defini alte monede, inclusiv cursuri de schimb și limbi pentru documentele tale. Poți citi aici mai multe detalii în secțiunea „Monede, limbă și curs de schimb„.
5. Date delegat: Poți completa datele delegatului prin intermediul căruia s-a făcut livrarea bunurilor.
8. Pentru a adăuga produse și servicii la factură apăsați butonul „Pasul următor„, pentru a deschide secțiunea de listare articole.
9. Pentru a adăuga produse și servicii avizului completează datele solicitate în pagină și apasă pe pictogramă „+” cu fundal verde pentru a adăuga produsul facturii.
- În cadrul secțiunii „Produs / Serviciu” poți adăuga o scurtă descriere, pentru fiecare articol, dând click pe butonul „+descriere„.
- Poți adăuga reduceri oricărui produs de pe aviz, din momentul în care îl introduci. Reducerea va fi afișata în propria coloană, ce va apărea pe document.
- Pentru a edita sau șterge un articol de pe aviz folosește butoanele din dreapta tabelului, afișate după toate câmpurile. Poți șterge toate articolele adăugate facturii apăsând butonul „Șterge toate produsele„.
10. Pentru a salva avizul apasă pe butonul „Salvează aviz„.
Mai poți emite un aviz din secțiunea „Rapoarte facturi„. Identifica factura căreia dorești să îi adaugi un aviz și accesează din meniul „Acțiuni” opțiunea „Atașează aviz„. Poți afla mai multe detalii despre rapoarte în secțiunea „Rapoarte facturi„.
Chitanță
Poți emite o chitanță în mai multe moduri, după cum urmează:
A. Atașată unei facturi, în momentul în care emiți factură nouă. Poți citi mai multe detalii aici în secțiunea „Emitere factură„.
B. Din secțiunea „Rapoarte facturi” – identifică factura căreia dorești să îi adaugi o chitanță și accesează din meniul „Acțiuni” opțiunea „Adaugă încasare (chitanță). Poți afla mai multe detalii despre rapoarte în secțiunea „Rapoarte facturi„.
1. Datele cumpărătorului au fost completate automat. Ai opțiunea de a alege suma de pe chitanță. Dacă se dorește o plată parțială, atunci se adaugă o sumă mai mica și vei avea posibilitatea de a emite o nouă chitanță cu diferența totală de pe factură.
2. Data chitanței se completează automat, în funcție de data la care emiți documentul, însă o poți modifica în funcție de cum dorești, cu ajutorul meniului ”Calendar” din dreapta.
3. Seria și numărul chitanței: va fi emisă cu seria implicită, însă poți alege altă serie, dacă ai mai multe definite. Pentru emiterea oricărui document este necesar să setezi cel puțin o serie.
4. Limba și moneda: Documentele se emit cu moneda „LEU„, în limba română, însă poți defini alte monede, inclusiv și cursuri de schimb și limbi pentru documentele tale. Poți citi aici mai multe detalii, în secțiunea „Monede, limbi și curs de schimb„.
5. Setări printare: Poți alege formatul, numărul foii și numărul de chitanțe ce sunt afișate de foaie.
6. După ce ai completat toate datele, inclusiv suma, apasă butonul „Emite chitanța„.
7. În cadrul secțiunii „Alte acțiuni” poți alege să ștergi chitanța emisă sau să o modifici.
8. Secțiunea „Acțiuni” îți permite să printezi, descarci sau să expediezi prin email documentul emis.
Rapoarte documente
Rapoarte facturi
Pagina „Rapoarte facturi” îți permite să identifici cu ușurință documentul căutat, oferindu-ți mai multe posibilități de căutare și de editare direct din lista de rezultate.
1. Filtrarea implicită îți permite să cauți după numele clientului, tipul documentului. De asemenea, poți căuta într-un anumit interval calendaristic sau pe perioadă nedefinită.
2. Apăsând pe butonul „Filtrare” se deschide un meniu cu opțiuni avansate de filtrare, pentru a identifica cu ușurință documentul. Poți filtra după:
- Monedă.
- Limba în care este emis documentul.
- Produse / servicii completate pe document.
- Serie.
- Interval număr.
- Interval scadență.
- Interval valoare.
- Utilizator.
- Delegat.
După ce ai completat datele dorite, apasă pe butonul „Aplică” pentru a afișa rezultatele.
3. Butonul „Operațiuni bulk” permite printarea sau ștergerea în masă a documentelor selectate din lista.
4. Implicit se afișează 15 documente pe pagină. Pentru a schimba această setare accesează secțiunea „Setări / Diverse -> Paginare„.
5. În coloana „Acțiuni„, dând click pe butonul săgeata vei deschide un meniu, cu opțiunile listate mai jos, ce se aplică documentului de pe același rând:
- Vizualizare: Documentul este afișat în interfața aplicației.
- Editare: Permite editarea documentului.
- Duplicare: Generează un nou document cu următorul număr disponibil în serie, cu aceleași date completate.
- Atașează aviz: Generează un aviz nou, atașat documentului în cauză.
- Adaugă încasare / chitanță: Permite adăugarea uneia sau mai multor chitanțe (în cazul încasărilor multiple) unei facturi.
În cazul în care factura a fost achitată prin bancă sau prin intermediul unei companii de curierat selectează „Altă modalitate de plată„, completează câmpurile din fereastra nou deschisă, apoi apasă butonul „Salvează„.
- Printare: Trimite comanda de printare.
- Descărcare PDF.
- Email: Deschide o fereastră prin intermediul căreia poți expedia documentul clientului tău.
- Anulare: Va aplica textul „Anulat” diagonal pe document.
- Ștergere: Șterge documentul din baza de date.
Rapoarte avize
Pagina „Rapoarte avize” îți permite să identifici cu ușurintă documentul căutat, oferindu-ți mai multe posibilități de căutare și de editare direct din lista de rezultate.
1. Filtrarea implicită îți permite să cauți după numele clientului, tipul documentului. De asemenea, poți căuta într-un anumit interval calendaristic sau pe perioadă nedefinită.
2. Apăsând pe butonul „Filtrare” se deschide un meniu cu opțiuni avansate de filtrare, pentru a identifica cu ușurință documentul. Poți filtra după:
- Monedă.
- Limba în care este emis documentul.
- Produse / servicii completate pe document.
- Serie.
- Interval număr document.
- Interval scadență.
- Interval valoare.
- Utilizator.
- Delegat. După ce ai completat datele dorite apasă pe butonul „Aplică” pentru a afișa rezultatele.
3. Butonul „Operațiuni bulk” permite printarea sau ștergerea în masă a documentelor selectate din lista.
4. Implicit se afișează 15 documente pe pagină. Pentru a schimba aceasta setare accesează secțiunea „Setări / Diverse -> Paginare„.
5. În coloana „Acțiuni„, dând click pe butonul săgeată vei deschide un meniu, cu opțiunile listate mai jos, care se aplică documentului de pe același rând:
- Vizualizare: Documentul este afișat în interfața aplicației.
- Editare: Permite editarea documentului.
- Duplicare: Generează un nou document cu următorul număr disponibil în serie, cu aceleași date completate.
- Printare: Trimite comanda de printare.
- Descărcare PDF.
- Trimitere prin email: Deschide o fereastră prin intermediul căreia puteți expedia documentul prin email către orice adresă.
- Anulare: Va aplica textul „Anulat” diagonal pe document.
- Ștergere: Șterge documentul din baza de date.
Rapoarte chitanțe
Pagina „Rapoarte chitanțe” îți permite să identifici cu ușurință documentul căutat, oferindu-ți mai multe posibilități de căutare și editare direct din lista de rezultate.
1. Filtrarea implicită își permite să cauți după numele clientului, tipul documentului. De asemenea, poți căuta într-un anumit interval calendaristic sau pe perioadă nedefinită.
2. Apănsând pe butonul „Filtrare” se deschide un meniu cu opțiuni avansate de filtrare, pentru a identifica cu ușurință documentul. Poți filtra după:
- Monedă.
- Limba în care este emis documentul.
- Produse / servicii completate pe document.
- Serie document.
- Seria și numărul facturii de care aparține.
- Interval număr.
- Interval valoare.
- Utilizator. După ce ai completat datele dorite apasă pe butonul „Aplică” pentru a afișa rezultatele.
3. Butonul „Operațiuni bulk” permite printarea sau ștergerea în masă a documentelor selectate din lista.
4. Implicit se afișează 15 documente pe pagină. Pentru a schimba această setare accesează secțiunea „Setări / Diverse -> Paginare„.
5. În coloana „Acțiuni„, dând click pe butonul săgeată vei deschide un meniu, cu opțiunile listate mai jos, care se aplică documentului de pe același rând:
- Vizualizare: documentul este afișat în interfața aplicației.
- Editare: Permite editarea documentului.
- Printare: Trimite comanda de printare.
- Descărcare PDF.
- Trimitere prin email: Deschide o fereastră prin intermediul căreia puteți expedia documentul prin email către orice adresă.
- Anulare: Va aplica textul „Anulat” diagonal pe document.
- Ștergere: Șterge documentul din baza de date.
Catalog
Clienți
Pagina „Clienți” îți permite să administrezi cu ușurință clienții introduși, oferindu-ți mai multe posibilități de căutare și de editare direct din lista de rezultate.
1. Folosește formularul „Client” pentru a căuta după nume.
2. Apăsând pe butonul „Filtrare” se deschide un meniu cu opțiuni avansate de căutare, pentru a identifica cu ușurință clienții existenți:
Poți filtra după:
- CIF/CNP
- telefon
- persoană de contact
După ce ai completat datele dorite, apasă pe butonul „Aplică” pentru a afișa rezultatele:
3. Butonul „Operațiuni bulk” permite ștergerea în masă a a clienților selectați din lista:
4. Implicit se afișează 100 clienți pe pagină. Folosește bara de navigare din subsolul paginii pentru a deschide următoarea pagină.
5. Butonul „Client nou” îți permite să introduci în catalog un nou client completând datele din formular.
Produse
Pagina „Produse” îți permite să administrezi cu ușurință produsele tale, oferindu-ți mai multe posibilități de căutare și de editare direct din lista de rezultate.
1. Folosește formularul „Produs” pentru a căuta după nume.
2. Apăsând pe butonul „Filtrare” se deschide un meniu cu opțiuni avansate de căutare, pentru a identifica cu ușurință produsele existente:
Poți filtra după:
- descriere
- intervalul de preț
- unitate monetară (U.M.)
- cota TVA (dacă firma este plătitoare de TVA)
După ce ai completat datele dorite, apasă pe butonul „Aplică” pentru a afișa rezultatele:
3. Butonul „Operațiuni bulk” permite ștergerea în masă a a clienților selectați din lista:
4. Implicit se afișează 100 clienți pe pagină. Folosește bara de navigare din subsolul paginii pentru a deschide următoarea pagină.
5. Butonul „Produs nou” îți permite să introduci în catalog un nou produs completând datele din formular.
Setări / Date firmă
Date firmă
Încă de la prima înregistrare în cont este necesară configurarea datelor firmei tale.
1. Completează CIF-ul sau CNP-ul, numele firmei și numărul de înregistrare de la Registrul Comerțului.
2. Alege dacă firma ta este plătitoare sau nu de TVA.
- La selectarea statului de neplătitor de TVA vor dispărea toate câmpurile TVA la emiterea documentelor.
- La selectarea statului de plătitor de TVA, toate câmpurile de TVA la emiterea documentelor vor fi afișate din nou.
- Documentele deja emise vor păstra formatul de plătitor sau neplătitor de TVA, în funcție de cum au fost emise.
- În cazul în care se modifică documentele deja emise, acestea vor trece la formatul actual.
3. Dacă dorești să afișezi pe facturile emise textul „Plata TVA la încasare„, selectează „Da” în cadrul opțiunii ”TVA la încasare”.
4. Completează câmpul de capital social potrivit pentru firma ta.
5. După completarea adresei, localității și județului poți adăuga pana la 3 numere de telefon, apăsând butonul „Adaugă telefon„. Pentru a afișa un număr de telefon pe documentele emise validează bifa din dreptul lui.
6. Pentru a afișa website-ul pe documentele emise validează bifa din dreptul câmpului website.
7. Dacă dorești să modifici parola de acces în cont apasă pe butonul „Modifică parola” și urmează instrucțiunile din fereastra deschisă. Parola poate fi modificată și prin intermediul linkului „Am uitat parola” din pagina de login. Dacă întâmpini dificultăți la accesarea contului, te rugam să ne contactezi.
8. Poți adăuga până la 4 conturi bancare, apăsând butonul „Adaugă„. După ce ai introdus conturile este necesar să alegi contul pe care dorești să îl afișezi pe factură.
9. După ce ai făcut toate modificările apasă butonul „Salvare” pentru a memora datele în aplicație.
Setări / Documente
Serii documente
Înainte de a emite orice document pe Facturone.ro este necesară crearea unei serii. Pentru a adăuga o serie urmează pașii descriși în rândurile de mai jos:
1. Din lista „Documente” selectează tipul documentului pentru care dorești să adaugi o serie. Opțiunile disponibile sunt:
– Fiscală.
– Proformă.
– Stornare.
– Chitanță.
– Aviz.
2. Completează seria și prefixul dacă dorești să adaugi unul.
3. Primul număr al documentelor este 1 implicit, însă poți alege oricare altul. Dacă nu completezi ultimul număr din serie, se pot emite documente nelimitat.
4. Ai posibilitatea să adaugi sufix și sa alegi separatorul seriei. În cazul în care setezi și prefix aspectul seriei va fi de forma „PREFIX-SERIE-SUFIX„, unde separatorul ales este „–„.
5. Mai poți adăuga comentarii seriei ce se afișează doar în pagina de setări, doar utilizatorului aplicației.
6. După ce ai completat toate datele apasă butonul „+” pentru a salva seria nou creată.
7. Poți crea mai multe serii pentru un tip de document, pe care să le alegi în momentul în care generezi un document nou, însă dacă dorești ca una să fie implicită validează bifa „Serie implicită„, apoi salvează modificările.
8. În cadrul secțiunii de acțiuni poți edita și șterge seriile.
Atenție! După ce a fost emis un document în cadrul unei serii opțiunile de editare sunt automat restrânse și opțiunea de ștergere este blocată.
Delegați
Facturone.ro îți permite să înregistrezi delegați de expediere pentru documentele pe care le emiți.
Pentru a înregistra și administra delegații urmează instrucțiunile listate în continuare:
1. Completează datele solicitate în pagină, apoi apasă butonul „+” pe fundal albastru, pentru a adăuga delegatul în baza de date.
2. Pentru a selecta delegatul implicit, care să fie autocompletat automat în pagina de emitere document, validează bifa „Delegat implicit„.
3. În cadrul secțiunii „Acțiuni” ai posibilitatea de a edita delegații. Salvați dând click pe butonul „Creion” pe fundal albastru și apoi operați modificările în fereastra nou deschisă. De asemenea, poți șterge un delegat apăsând pe butonul „–” pe fundal roșu.
După ce ai efectuat toate modificările apasă butonul „Salvează” pentru a le înregistra în baza de date.
Cote TVA
Cotele de TVA active în legislație sunt adăugate automat în Facturone.ro, însă poți adăuga oricâte cote dorești și le poți șterge pe cele existente.
1. Pentru a adăuga o cota nouă de TVA completează numele „Denumire”, ex: TVA 5% locuințe, apoi completează și valoarea numerică a taxei, ex: „5%„. După ce ai completat toate datele, dă click pe butonul „+” pe fundal albastru pentru a înregistra cota în baza de date.
2. Pentru a șterge o cotă de TVA din aplicație apăsați pe butonul „–” pe fundal roșu, din dreptul cotei, apoi dă click pe butonul „Salvează„.
Monede, limbă și curs de schimb
Facturone.ro îți permite să personalizezi cursul de schimb valutar și să emiți documente în alte monede și limbi.
Aplicația îți oferă posibilități multiple de personalizare ale cursului de schimb.
Se utilizează cursul oficial comunicat de Banca Națională a României.
1. Moneda implicită pe Facturone.ro este „LEU„. Dacă dorești o altă monedă implicită o poți alege din listă, iar apoi validează bifa „Setează implicit„.
2. În cazul în care ai ales opțiunea „Curs moneda implicită” ai posibilitatea de a folosi cursul comunicat în ziua curentă „Cursul de astăzi” sau cursul din ziua precedentă „Cursul de ieri„.
3. Opțiunea „Alt curs” îți permite să utilizezi orice curs dorit. Dacă dorești să preiei cursul din acel moment apasă linkul „Preia ultimul curs BNR„.
Pentru a adăuga un adaos procentual cursului valutar, completează în secțiunea „Adaos procentual” cursul de la care dorești să pornești sau preia cursul BNR apăsând pe linkul „preia ultimul curs „BNR„, completează apoi adaosul procentual și apasă butonul „Salvează” pentru a înregistra modificările în baza de date.
Pentru a putea emite documente într-o altă limbă trebuie să o adăugați, urmând instrucțiunile:
1. Completează codul limbii, ex: DE = Germană, Denumirea: ex: Germană, apoi apasă butonul „+” pe fundal albastru, pentru a adăuga limba în baza de date.
2. Limba implicită este Română. Pentru a seta o altă limbă implicită validează bifa „Setează implicit” din dreptul ei, apoi apasă butonul „Salvează” pentru a înregistra modificarea.
3. Poți șterge o limbă apăsând butonul „–” pe fundal roșu, de pe aceeași linie, din cadrul secțiunii „Acțiuni„.
4. Poți edita traducerea unei limbi apăsând pe butonul „Creion” pe fundal albastru, din cadrul secțiunii „Acțiuni„.
În coloana din stânga se află expresiile în limba Română așa cum corespund funcțiilor din aplicație. Editează expresiile corespondente în limba dorită în coloana de câmpuri text aflată în partea dreaptă a ferestrei. După ce ai făcut toate modificările apasă butonul „Salvează„.
5. Poți personaliza notificările privitoare la documentele emise clienților tăi în secțiunea „Setări / Diverse -> Notificări clienți„.
Termene de plata și penalizări
Facturone.ro îți oferă posibilitatea de a trimite notificări automate la depășirea datei scadente și de a calcula penalizări pentru facturile neachitate.
1. Termenul standard de plată este de 14 zile de la data emiterii facturii (z+14).
Pentru a modifica data completează numărul de zile în cadrul „Termene de plată standard” și apasă butonul „Salvează„. În pagina de emitere document poți alege termene de plată diferite.
2. Poți activa funcția „Trimite automat prin email facturile scadente” validând bifa ce îi corespunde.
Astfel, poți seta ca primul email de notificare să se trimită cu un număr de zile înainte de data scadenței, apoi după un nou interval de zile, calculat de la data primei notificări, să se trimită încă un email.
Dacă setezi valoarea „0” notificarea nu se va trimite.
Poți personaliza textul notificărilor în secțiunea „Setări / Diverse -> Notificări clienți„.
3. Penalizări.
Dacă dorești să percepi penalizări pentru facturile ce au data scadenței depășită dezactivează bifa „Nu doresc să setez penalizări„.
În câmpul „Penalizări” completează valoarea numerică a procentelor pe care dorești să le percepi.
Alege din lista „Frecvență penalizări„, perioada la care dorești să se adauge contravaloarea penalizărilor la factură.
Aspect documente
Poți personaliza documentele emise cu logo-ul firmei tale.
Pentru a încărca logo-ul apasă butonul „Răsfoiește„, identifică fișierul în computerul tău, apoi apasă „Upload” pentru a-l încărca pe server.
Pentru a șterge logo-ul, pune mouse-ul deasupra lui și apasă pe butonul „x” ce apare în colțul stânga-sus.
Fișierul trebuie să îndeplinească următoarele condiții pentru a fi acceptat:
- Dimensiuni limită: lungime (width): 300px, lățime (height): 100px.
- Imaginile mai mari vor fi redimensionate automat.
- Extensii acceptate: .JPG, .GIF, .PNG.
- Mărimea fișierului nu trebuie să depășească: 5 MB.
Setări / Diverse
Paginare
Poți alege numărul de înregistrări afișate în paginile de rapoarte, pentru fiecare pagină în parte.
În mod implicit sunt afișate 15 înregistrări pe pagină.
Pentru a modifica numărul de înregistrări dă click pe lista din dreptul fiecărei secțiuni și alege una din valorile:
- 10.
- 15.
- 20.
- 30.
- 50.
- 75.
- 100.
După ce ai făcut modificările, dă click pe butonul „Salvează„.
Notificări clienți
Poți personaliza mesajele trimise clienților pentru fiecare limbă definită.
1. Alege limba pentru care dorești să faci modificări din opțiunea „Limbă„.
2. Dacă dorești să primești pe email fiecare notificare, completează adresa ta în câmpul „Email suplimentar„.
3. Folosește sistemul de label-uri pentru a edita denumirile dinamice:
- {releaseType} = Tip notificare.
- {docType} = Tip document: Factură, aviz, chitanță.
- {nr_factura} = Numărul facturii pentru care a fost expediat mesajul.
- {data_factura} = Data la care a fost emisă factura.
- {firma} = Numele firmei tale.
- {nume} = Numele tău.
- {firma_client} = Firma clientului.
După ce ai făcut modificările, dă click pe butonul „Salvează„.
Import
Poți importa datele de pe vechiul tău cont Facturaonline.ro.
Se pot importa clienții, produsele și seriile documentelor.
- Accesează secțiunea (Setări / Diverse -> Import).
- Introdu parola contului facturaonline.ro
În funcție de cantitatea datelor, importul poate dura între 1 secundă și 10 minute. Revenind în acestă pagină (Setări / Diverse -> Import), vei găsi starea de import a datelor.
Dacă importul figurează ca finalizat, accesează: (Emitere -> Factură).
Vei regăsi clienții tastând primele 3 litere ale unui client în câmpul: „Cumpărător„. Exemplu: dacă ai client: S.C. Test S.R.L. introdu în acest caz: „tes”. La fel și la produse.
Nu am implementat un import al facturilor și chitanțelor. Îți recomandăm să salvezi și să trimiți la contabilitate documentele deja emise pe vechiul program facturaonline.ro.
Poți accesa facturile și chitanțele vechi de pe facturaonline accesând următorul link: https://old.facturaonline.ro
Comandă
Pentru a te convinge că Facturone.ro este potrivit pentru tine îl poți utiliza gratuit timp de 30 de zile, fără limitări și fără obligații. La finalul acestei perioade poți alege un plan plătit sau poți alege să renunți la cont.
Poți achiziționa planul Premium sau Micro, accesând secțiunea „Setări -> Comandă„, de unde alegi perioada pentru care dorești să achiziționezi abonamentul.
După ce ai ales perioada, dă click pe butonul „Activează” și urmează instrucțiunile din pagina de plată.
O sa primești factura fiscală pentru achiziție pe email.
Ai o întrebare diferită?
sau
* Folosim platforma Facebook Messenger pentru suportul prin mesaje chat.
* Dacă dorești să intri în discuție cu noi privat ne poți trimite un email, folosim un sistem criptat pentru gestionarea email-urilor și le vom șterge imediat după rezolvarea problemei.